43 how to print labels in word using mail merge
How to Create Mailing Labels in Word from an Excel List However, once you prepare to print mailing labels, you'll get to use mail merge to make them in Word from your Excel list. ... To run the mail merge and print the merged file: In most documents in Word, click the Mailings tab within the Ribbon, then click Finish & Merge within the Finish group. ... How To Print Envelopes From Excel Mail Merge Print labels or envelopes using mail merge with an excel. Source: templateresumeword.blogspot.com. Add and format merge fields. On the mailings tab, click start mail merge, and envelopes. Source: . Set up a document to match your envelopes, connect to your spreadsheet, add. On the mailings tab, click finish & merge > print ...
How to Create Mail Merge Letters in Word - Lifewire Select Start Mail Merge on the Mailings ribbon and select the type of document you'd like to create. For example, you can select letters, envelopes, or labels. Alternatively, select Step by Step Mail Merge Wizard for more help creating your document. Choose Select Recipients on the Mailings ribbon to add recipients to the mailing.

How to print labels in word using mail merge
How to Make and Print Labels from Excel with Mail Merge Perform your final mail merge Open the "Mailings" tab again and click on "Finish & Merge", then "Edit Individual Documents…". Tick "All" in the "Merge to New Document" window and press "OK" Print... Automate Word from Visual Basic to create a mail merge for mailing ... Private Sub Command1_Click() Dim oApp As Word.Application Dim oDoc As Word.Document 'Start a new document in Word Set oApp = CreateObject("Word.Application") Set oDoc = oApp.Documents.Add With oDoc.MailMerge 'Insert the mail merge fields temporarily so that 'you can use the range that contains the merge fields as a layout 'for your labels -- to ... Label spacing problem when using Microsoft Word Mail Merge Then I want to place date of birth on the 2nd line, date of death on the 3rd line, and obituary source on the 4th line. However, when I am placing the fields during the mail merge and use the enter key to go to the next line, Word inserts an extra line space which I cannot seem to get rid of. That means I can't place all four lines on the label.
How to print labels in word using mail merge. How to print labels down columns instead of across rows using only ... Here's the recipe, step-by-step: 1. Starting with your spreadsheet sorted in the order you desire (perhaps alphabetical by LastName ), delete any blank rows at the end. Let's say there are now N rows of data -- contained in rows 2 through N+1. In other words, you want to print N labels. 2. How to print labels from Word | Digital Trends If you want to print a sheet of labels to multiple recipients rather than the same recipient, then you'll want to check out Microsoft's Mail Merge function. Step 1: Click the down arrow key on... How to Print Labels From Excel - Lifewire Next, you need to choose the size and type of the labels you're printing. Open a blank Word document. Go to the Mailings tab. Choose Start Mail Merge > Labels . Choose the brand in the Label Vendors box and then choose the product number, which is listed on the label package. How to Create Labels in Word from an Excel Spreadsheet Select Browse in the pane on the right. Choose a folder to save your spreadsheet in, enter a name for your spreadsheet in the File name field, and select Save at the bottom of the window. Close the Excel window. Your Excel spreadsheet is now ready. 2. Configure Labels in Word.
Sequentially Numbered Labels (Microsoft Word) In the top-left label, type the word Exhibit, followed by a space. Press Ctrl+F9. Word inserts a pair of field braces in the label. Type SEQ and a space. Type a name for this sequence of numbers, such as "exhibit" (without the quote marks). Press F9. The field is collapsed and a number appears in your label. How to print labels from Word - VNExplorer If you want to print a sheet of labels to multiple recipients rather than the same recipient, then you'll want to check out Microsoft's Mail Merge function. Step 1: Click the down arrow key on Select Recipients in the Start Mail Merge menu option. You'll be presented with two options, Type a New List… and Use an Existing List… 40 how to use mail merge to create labels Create and print labels using mail merge - Sibanye-Stillwater Choose the Next or Previous record button to make sure the names and addresses on all the labels look right. Tip: To go to the start of the list, choose the First record button, and to go to the end of the list, choose the Last record button. ... KB Corel: Creating mailing labels by using WordPerfect To perform a mail merge. In a blank document, click Format > Labels. From the Labels list box, choose the label style you want to use, and click Select. Click Tools > Merge. Click the Form Document button, and choose Create Form Document. In the Data File Source dialog box, enable the Use file in active window option, and click OK.
How to Use Mail Merge - ppholdings.force.com Click Process Queues. Click the name of the Process Queue to access the Process Queue detail page. Next, select Send a Mail Merge from the Actions area. In the pop-up window choose Use an existing Mail Merge or Create a new Mail Merge. Select a Mail Merge from the pulldown and click Continue. How to Mail Merge in Microsoft Word | Avery It's easy to learn how to do mail merge in Microsoft Word. You can import addresses or other data from an Excel spreadsheet and add them on Avery labels, cards, and tags. Then you can print using Avery Labels, Microsoft, and a standard printer. Or order premium custom printed labels from Avery WePrint, our professional printing service. how to create labels in word 2016 - craigkamman.me Select the type of document. Follow steps 1-4 of Find your Avery® product number in Word. Click Options . Click on the Shapes menu to see a cornucopia of shapes Word can insert i 44 how do i mail merge from excel to labels How to Mail Merge and print labels in Microsoft Word Step one and two In Microsoft Word, on the Office Ribbon, click Mailings, Start Mail Merge, and then labels. In the Label Options window, select the type of paper you want to use. If you plan on printing one page of labels at a time, keep the tray on Manual Feed; otherwise, select Default. ...
Take the Mystery Out of Mail Merge | Avery.com 4. Mail merge your information. Now you're ready for the fun part. If you're using Avery Design & Print Online, select a text box then click Start Mail Merge under the Import Data (Mail Merge) tools. The application will help you locate your file and upload the names, then format the labels the way you want and you're done!
Appendix D: Label Printing Using Mail Merge - Office 365 - KCR Operator ... Now open Microsoft Word, click the "Mailings" tab, then "Start Mail Merge" and "Labels." The label options dialog box is now displayed. Select the type of printer and labels you wish to use. When choosing label size and shape, keep in mind the number of lines which will be displayed.
How to mail merge and print labels from Excel - Ablebits If you may want to print the same labels at some point in the future, you have two options: Save the Word mail merge document connected to the Excel sheet Save the Word document in the usual way by clicking the Save button or pressing the Ctrl + S shortcut. The mail merge document will be saved "as-is" retaining the connection to your Excel file.
how to print address labels from word - Madalasa hospital Step Two: Set Up Labels in Word Open up a blank Word document. Step 3. Here, you can select your label brand and product number. Next, head over to the "Mailings" tab and select "Start Mail Merge." In the drop-down menu that appears, select "Labels." The "Label Options" window will appear. Click on the Labels button at the top of the window.
How to mail merge from Excel to Word step-by-step - Ablebits On the Mailings tab, in the Start Mail Merge group, click Start Mail Merge and pick the mail merge type - letters, email messages, labels, envelopes or documents. We are choosing Letters. Select the recipients. On the Mailings tab, in the Start Mail Merge group, click Select Recipients > Use Existing List.
Creating Mailing Labels in Microsoft Word Using Visual FoxPro Data ... Under Main Document, choose Setup. In the Label Options dialog box, select the printer and label information you want and then click OK. In the Create Labels dialog box, select the fields you want to print on the mailing labels and then click OK. In the Mail Merge Helper, under the Merge the Data with the Document, click Merge.
Mail Merge in Word | Print out documents in batch using Excel data 1 Under the Finish group, click on Finish & Merge and select Print Documents. 2 The Merge to Printer dialog box appears. Under the Print records, select an option and click OK. 3 The Print dialog box appears. After setting up for printer, click OK. - You can merge data and print documents with these steps above.
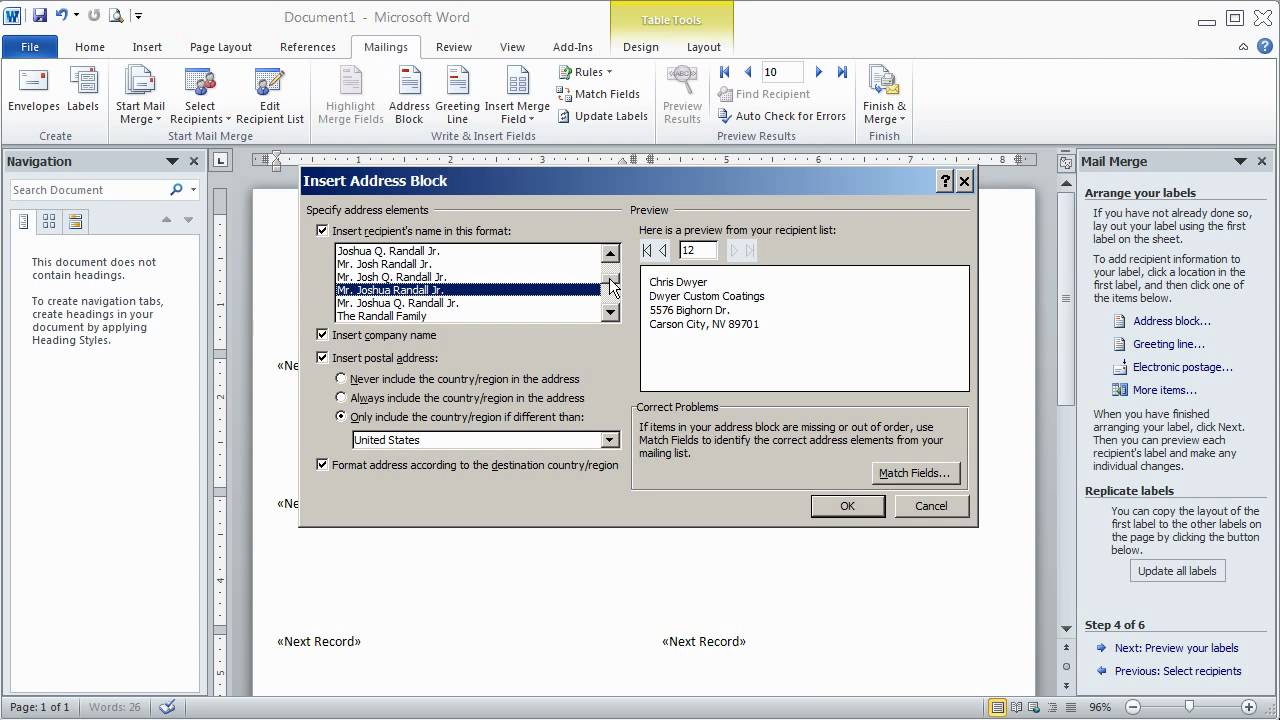
How to use Word 2007/2010 Mail Merge Wizard to print Avery Mailing Labels using Outlook Contacts ...
Word mail merge to pdf - Canada manuals Working Tutorials In Word, click Mailings > Start Mail Merge > Step-by-Step Mail Merge Wizard to start the mail merge wizard. Choose Labels , and then click Next: Starting document . Choose Label options , select your label vendor and product number, and then click OK . 30/09/2013 · Hi there, I have a problem when converting to PDF.
How to Mail Merge from MS Word and Excel (Updated Guide) Here's a step-by-step guide on how to create a mail merge template in MS Word: Step A. Open a new document ( blank document) in Word. This is the main document for your mail merge. Step B. Click on the Mailings tab and select Start Mail Merge.
Printing Multiple Label Copies when Merging (Microsoft Word) If you display the source document and then press Alt+F9 to display the field codes in the document. You will see that for each label except the first one, Word includes a { NEXT } field at the beginning of the label. To print multiple copies of the labels, simply remove the desired number of { NEXT } fields.
Label spacing problem when using Microsoft Word Mail Merge Then I want to place date of birth on the 2nd line, date of death on the 3rd line, and obituary source on the 4th line. However, when I am placing the fields during the mail merge and use the enter key to go to the next line, Word inserts an extra line space which I cannot seem to get rid of. That means I can't place all four lines on the label.
Automate Word from Visual Basic to create a mail merge for mailing ... Private Sub Command1_Click() Dim oApp As Word.Application Dim oDoc As Word.Document 'Start a new document in Word Set oApp = CreateObject("Word.Application") Set oDoc = oApp.Documents.Add With oDoc.MailMerge 'Insert the mail merge fields temporarily so that 'you can use the range that contains the merge fields as a layout 'for your labels -- to ...
How to Make and Print Labels from Excel with Mail Merge Perform your final mail merge Open the "Mailings" tab again and click on "Finish & Merge", then "Edit Individual Documents…". Tick "All" in the "Merge to New Document" window and press "OK" Print...
How to Build & Print Your Mailing List by Using Microsoft Excel and MS Word - Small Business Matters
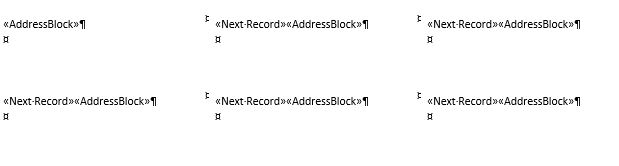
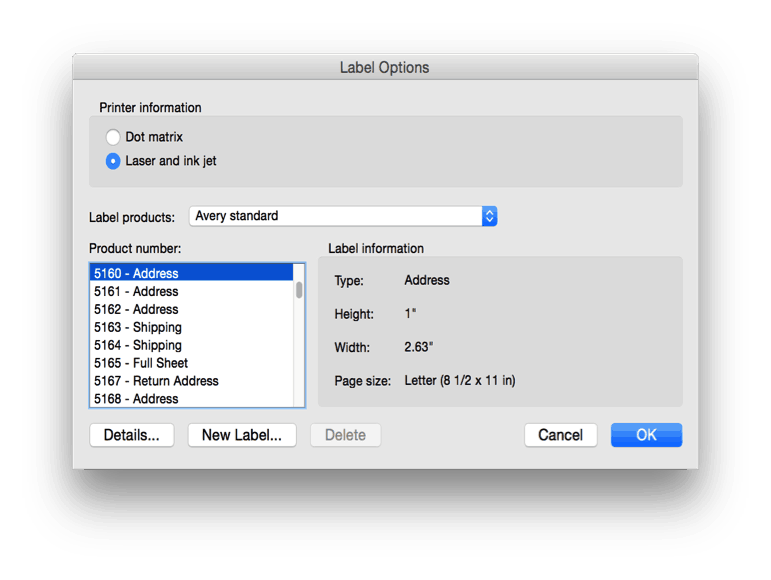





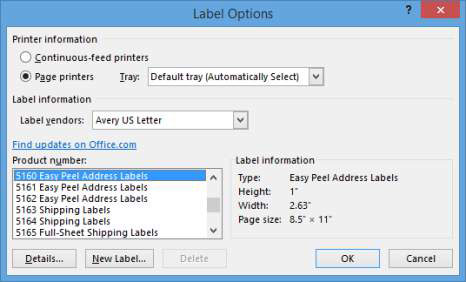



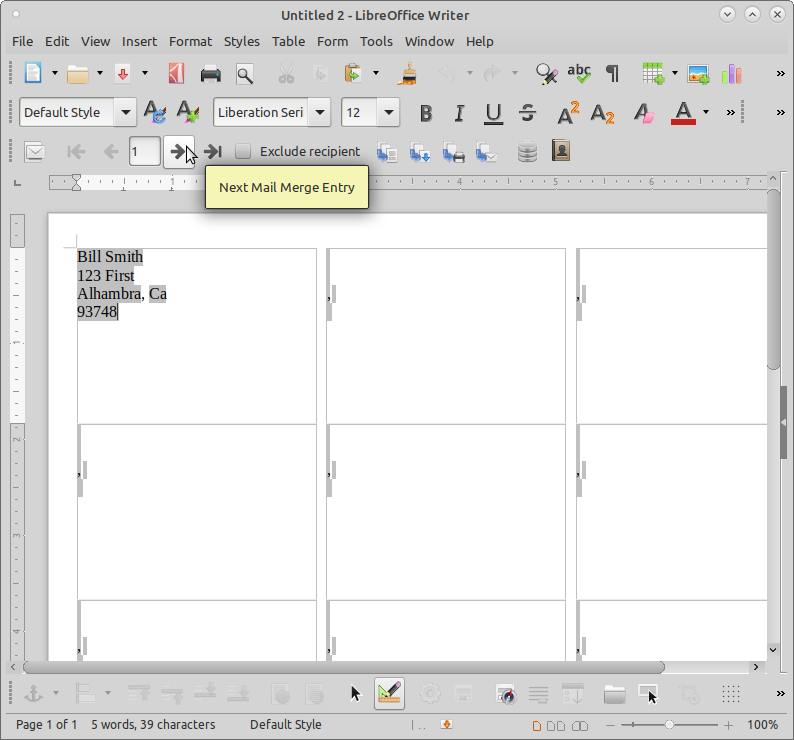
Post a Comment for "43 how to print labels in word using mail merge"