38 print to labels from excel
How to Print Labels From Excel - EDUCBA You can download this How to Print Labels From Excel Template here - How to Print Labels From Excel Template Step #1 - Add Data into Excel Create a new excel file with the name "Print Labels from Excel" and open it. Add the details to that sheet. As we want to create mailing labels, make sure each column is dedicated to each label. Ex. How to Print Labels in Excel (With Easy Steps) - ExcelDemy Step-1: Insert Data in Excel Worksheet for Labels First and foremost, in Step-1 we will data in an excel worksheet from which we will create labels to print. In the following dataset, we have taken the First Name, Last Name, Address, and Country of five presidents. From this dataset, we will create labels for individual people.
How to Mail Merge Labels from Excel to Word (With Easy Steps) - ExcelDemy STEP 3: Link Word and Excel for Merging Mail Labels However, we need to link the Excel file to Word. To do that, follow the process. First, click Use an existing list from Select recipients. Next, press Browse. As a result, the Select Data Source dialog box will appear. Choose the desired Excel file and press Open.
Print to labels from excel
How to Print Labels in Excel? - QuickExcel Step 1. Adding Data Create a new Excel file and name it as labels, open it. Add the data to the sheet as you want, create a dedicated column for each data like, Ex. First name, Last name, Address, City, State, Postal code, Phone Number, Mail id, etc. Fill the data in according to the respective labels in a column, enter data one column at a time. Create and print mailing labels for an address list in Excel To create and print the mailing labels, you must first prepare the worksheet data in Excel, and then use Word to configure, organize, review, and print the mailing labels. Here are some tips to prepare your data for a mail merge. Make sure: Column names in your spreadsheet match the field names you want to insert in your labels. How to Print Labels from Excel Using Database Connections - TEKLYNX How to Print Labels from Excel Using TEKLYNX Label Design Software: Open label design software. Click on Data Sources, and then click Create/Edit Query. Select Excel and name your database. Browse and attach your database file. Save your query so it can be used again in the future. Select the necessary fields (columns) that you would like to ...
Print to labels from excel. How to Create and Print Barcode Labels From Excel and Word Here’s a guide on how to efficiently design and print barcode labels using MS Word and Excel. Barcoding systems are nifty tools that boost efficiency. Enjoy 10% discount on your first order. How to Print Avery Labels from Excel (2 Simple Methods) - ExcelDemy Step 04: Print Labels from Excel Fourthly, go to the Page Layout tab and click the Page Setup arrow at the corner. Then, select the Margins tab and adjust the page margin as shown below. Next, use CTRL + P to open the Print menu. At this point, press the No Scaling drop-down and select Fit All Columns on One Page option. Creating Labels from a list in Excel - YouTube Creating Labels from a list in Excel, mail merge, labels from excel. Create labels without having to copy your data. Address envelopes from lists in Excel. ... How to Print Address Labels From Excel? (with Examples) - WallStreetMojo Use the Excel sheet with a tiny macro to rearrange the column data for printable address labels. Insert data into column A. Press the "CTRL+E" key to start the Excel macro. Enter the number of columns to print the labels. Then, the data is displayed. Set the custom margins as top=0.5, bottom=0.5, left=0.21975, and right=0.21975.
How to Print Barcode Labels in Excel (with 4 Easy Steps) Go to Select Recipients and choose Use an Existing List. Select your Excel workbook and click Open. Choose the worksheet which contains your data. Go to the Insert Merge Field and select ID (by which you want to merge). Select the other headings one by one. Step 4: Generating and Printing Barcode Labels How to Create Address Labels from Excel on PC or Mac - wikiHow menu, select All Apps, open Microsoft Office, then click Microsoft Excel. If you have a Mac, open the Launchpad, then click Microsoft Excel. It may be in a folder called Microsoft Office. 2. Enter field names for each column on the first row. The first row in the sheet must contain header for each type of data. How to mail merge and print labels from Excel - Ablebits.com Print address labels You are now ready to print mailing labels from your Excel spreadsheet. Simply click Print… on the pane (or Finish & Merge > Print documents on the Mailings tab). And then, indicate whether to print all of your mailing labels, the current record or specified ones. Step 8. Save labels for later use (optional) What is a b10 label? - Corfire.com How do I print labels from Excel? Select Mailings > Write & Insert Fields > Update Labels. Once you have the Excel spreadsheet and the Word document set up, you can merge the information and print your labels. Click Finish & Merge in the Finish group on the Mailings tab. Click Edit Individual Documents to preview how your printed labels will ...
How to Print Labels from Excel - Lifewire Select Mailings > Write & Insert Fields > Update Labels . Once you have the Excel spreadsheet and the Word document set up, you can merge the information and print your labels. Click Finish & Merge in the Finish group on the Mailings tab. Click Edit Individual Documents to preview how your printed labels will appear. Select All > OK . How to use Excel data to print labels (P-touch Editor 5.x for ... Print Range Records to be printed; All Records: Print all records. Current Record: Print the current record. Marked Record(s) Print only the marked records. Record Range: Print records in the range specified by "From" and "To". How to Print Address Labels from Excel - LeadsPlease Direct Mail Blog Place your cursor in the top left hand corner of the first Label, then Select 'Insert Merge Field'. Select 'First Name', then use your space bar to add a space. Select 'Last Name', then hit Enter to move to the next line of your Label. Select 'Address', then hit Enter again, to move down to the next line. How To Print Address Labels From Excel - PC Guide From the options that appear below, select the "Start mail merge" box. From the drop-down that opens, select "Labels…" This will open up a "Label Options" window. From here, you can pick a brand by clicking the "Label vendors" drop-down, as well picking the "Product number" below (which you can get from the label package).
Print labels for your mailing list - support.microsoft.com Select Arrange your labels > Address block to add recipient information. Select OK. To replicate the first label, select Update all labels . Select Preview your labels to edit details such as paragraph spacing. Select Complete the progress. Choose Print > OK > OK to print your labels. Go to File > Save if you want to save your document. Need more?
How to Print Avery 5160 Labels from Excel (with Detailed Steps) - ExcelDemy To print these labels, click on File and select Print. Next, select your preferred Printer. After customizing, click on Print. If you want to print these labels from Excel, you have to save the word file Plain Text (.txt) file. Then You have to open an empty Excel file, go to the Data tab and select From Text/CSV and insert the .txt file.
How To Create Labels In Excel - webfacil.info How To Print Labels From Excel From . A dialog box called a new name is. In this second method, we will add the x and y axis labels in excel by chart element button. 4 quick steps to add two data labels in excel chart. Go To Mailing Tab > Select. Click yes to merge labels from excel to word.
How to Create Mailing Labels in Word from an Excel List In the drop-down menu that appears, select "Labels." The "Label Options" window will appear. Here, you can select your label brand and product number. Once finished, click "OK." Your label outlines will now appear in Word. Note: If your label outlines aren't showing, go to Design > Borders, and select "View Gridlines."
How to Convert Excel to Word Labels (With Easy Steps) Download Practice Workbook. Step by Step Guideline to Convert Excel to Word Labels. Step 1: Prepare Excel File Containing Labels Data. Step 2: Place the Labels in Word. Step 3: Link Excel Data to Labels of MS Word. Step 4: Match Fields to Convert Excel Data. Step 5: Finish the Merge.
How to print Excel spreadsheet: tips and guidelines for perfect printouts Open the first sheet and select the range to print. While holding the Ctrl key, click on other sheet tabs to be printed. To select adjacent sheets, click the first sheet tab, hold the Shift key and click the last sheet tab. Click Ctrl + P and choose Print Selection in the drop-down list right under Settings.
How To Print Mailing Labels From Excel [Address List Example] Then, create a new blank document. On the new document, click 'Mailings' from the tab list. Click the 'Start Mail Merge' icon and select 'Labels…'. A window titled 'Label Options' will open. On the 'Label vendors', select 'Avery US Letter'. On the 'Product number', select '5160 Address Labels'. Press 'OK'.
How to Print Labels from Excel Using Database Connections - TEKLYNX How to Print Labels from Excel Using TEKLYNX Label Design Software: Open label design software. Click on Data Sources, and then click Create/Edit Query. Select Excel and name your database. Browse and attach your database file. Save your query so it can be used again in the future. Select the necessary fields (columns) that you would like to ...
Create and print mailing labels for an address list in Excel To create and print the mailing labels, you must first prepare the worksheet data in Excel, and then use Word to configure, organize, review, and print the mailing labels. Here are some tips to prepare your data for a mail merge. Make sure: Column names in your spreadsheet match the field names you want to insert in your labels.
How to Print Labels in Excel? - QuickExcel Step 1. Adding Data Create a new Excel file and name it as labels, open it. Add the data to the sheet as you want, create a dedicated column for each data like, Ex. First name, Last name, Address, City, State, Postal code, Phone Number, Mail id, etc. Fill the data in according to the respective labels in a column, enter data one column at a time.

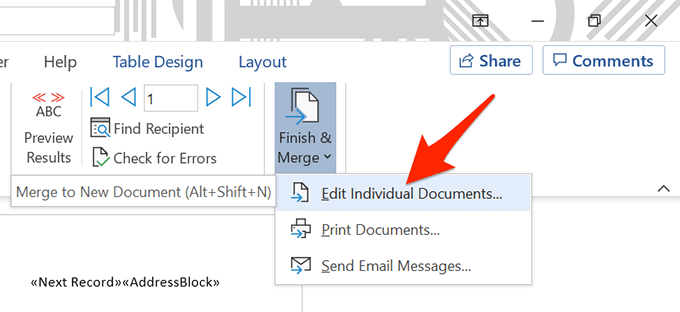
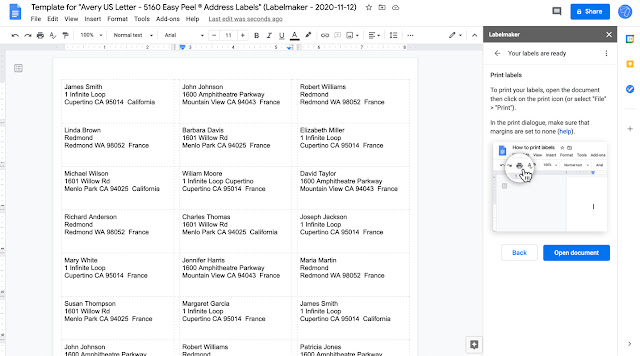
:max_bytes(150000):strip_icc()/PrepareWorksheetinExcelHeadings-5a5a9b984e46ba0037b886ec.jpg)

:max_bytes(150000):strip_icc()/excellabeloptions-8f158ccf1f6e4441bc537935f70a2d46.jpg)
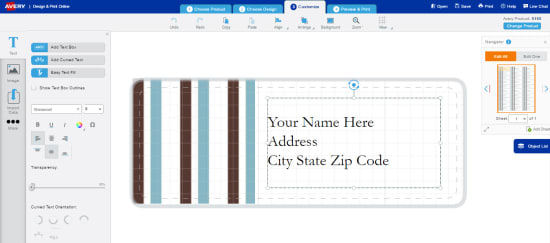

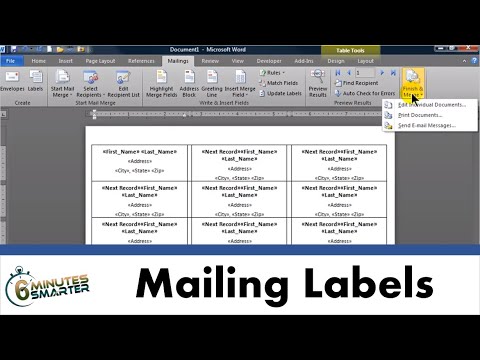
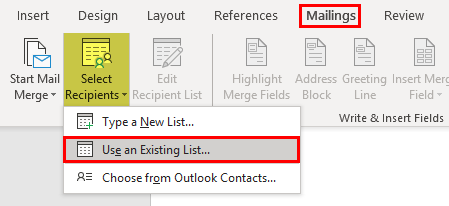


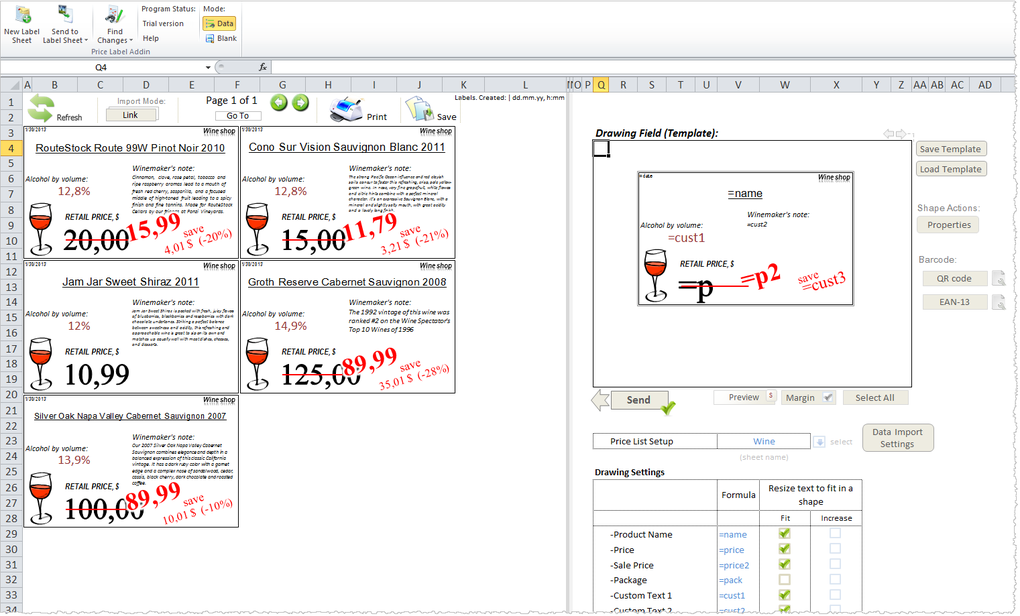
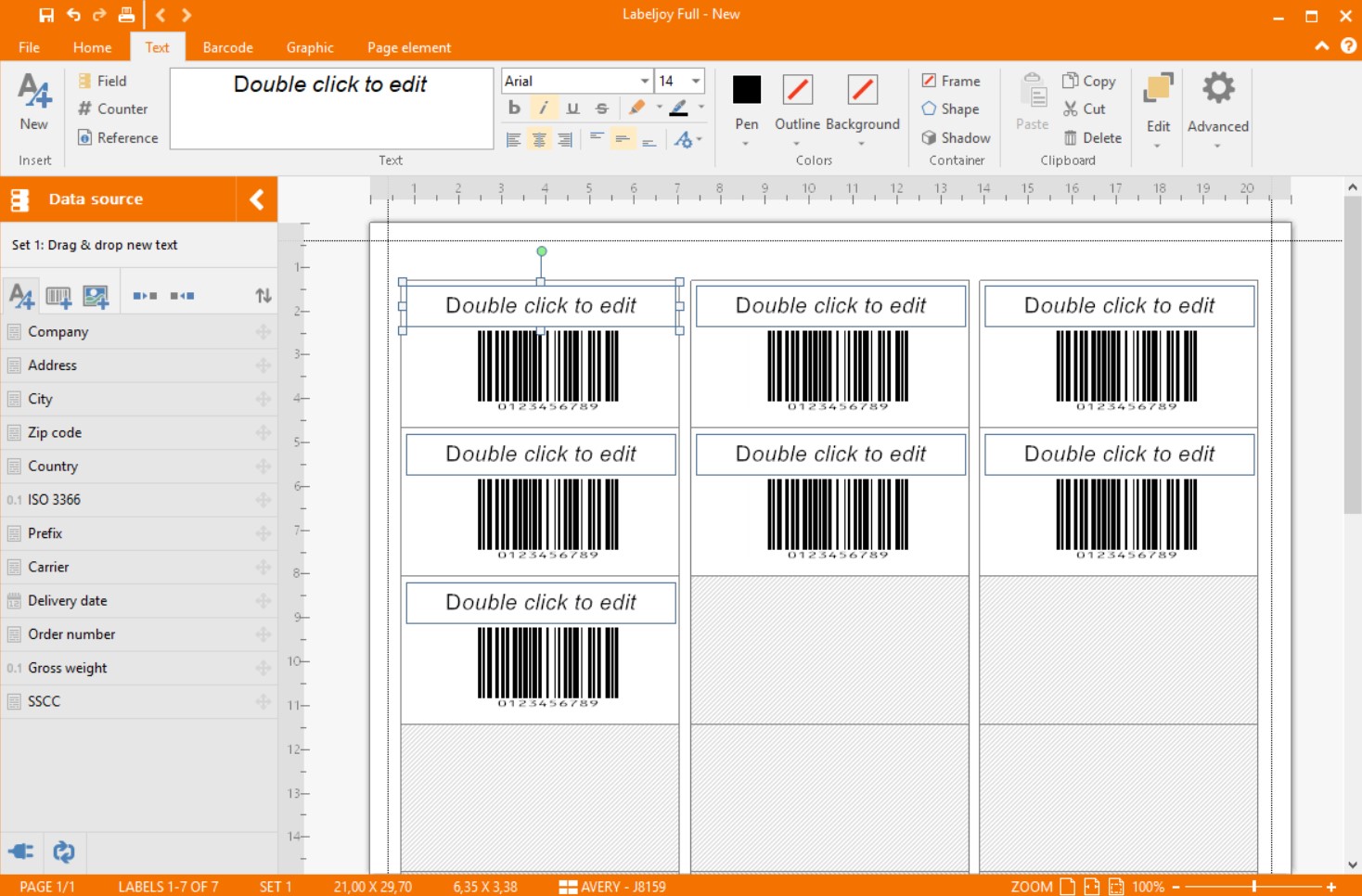




![How To Print Mailing Labels From Excel [Address List Example]](https://cdn-aldpb.nitrocdn.com/MmRYricBGnwFelNvIykEOHWwZuUwjnwj/assets/static/optimized/rev-f109493/wp-content/uploads/2019/09/label-vendors-product-number.png)
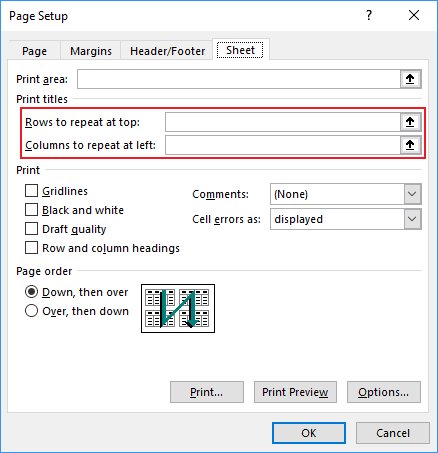
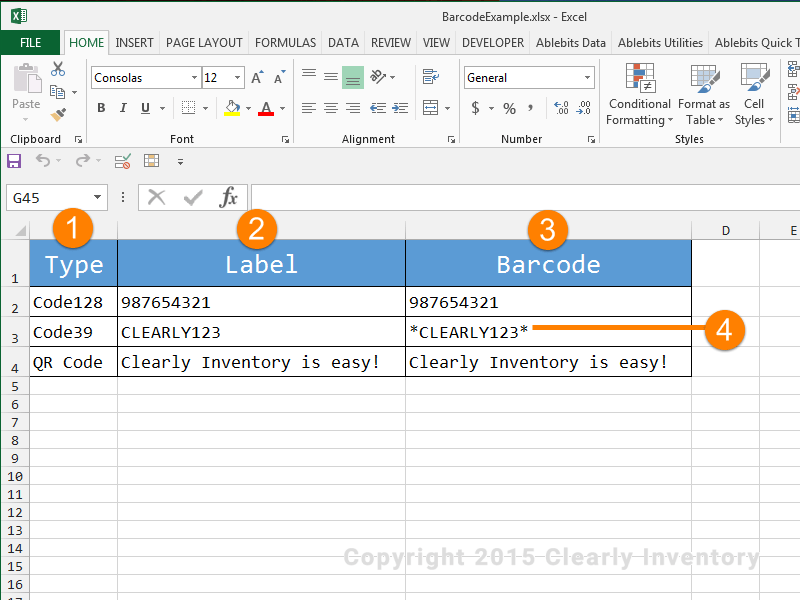



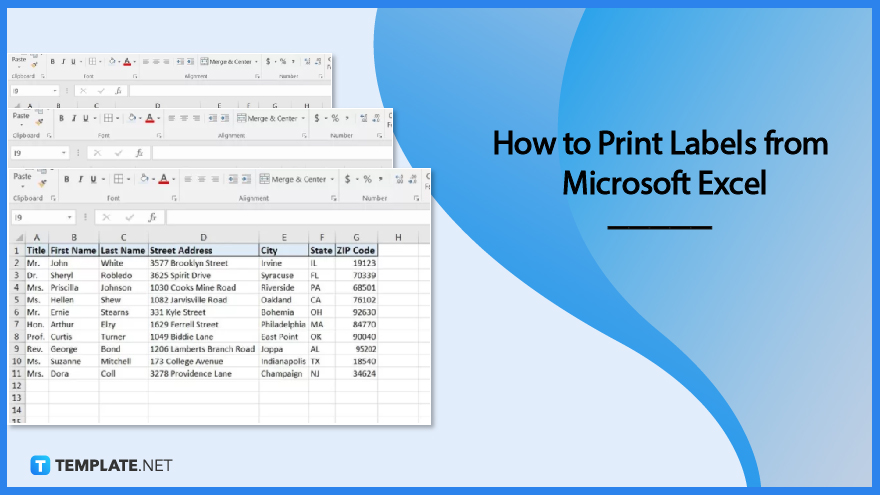
:max_bytes(150000):strip_icc()/startmailmerge_labels-a161a6bc6fba4e6aae38e3679a60ec0d.jpg)

:max_bytes(150000):strip_icc()/LabelsExcel4-0f0345eb0cd14b6da7728e98c839b7ed.jpg)

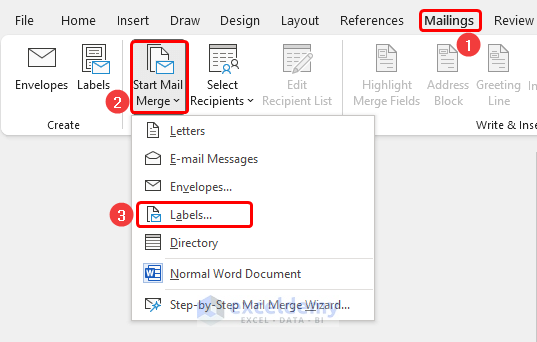
:max_bytes(150000):strip_icc()/AddressblockinWordmailmerge-5a5a9fa5beba33003625c32c-364cbcc6909b405ab2afa88fd58489f9.jpg)
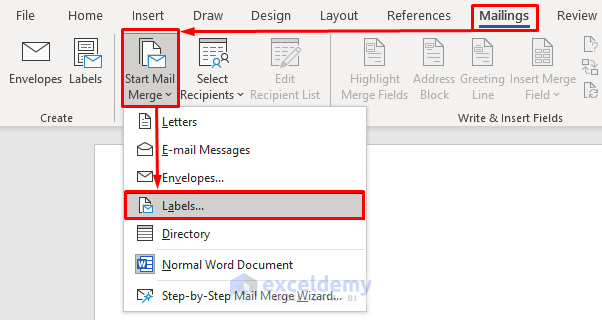




Post a Comment for "38 print to labels from excel"