45 creating mailing labels from excel spreadsheet
How to Create Labels in Word from an Excel Spreadsheet - Online Tech Tips Enter the Data for Your Labels in an Excel Spreadsheet 2. Configure Labels in Word 3. Bring the Excel Data Into the Word Document 4. Add Labels from Excel to a Word Document 5. Create Labels From Excel in a Word Document 6. Save Word Labels Created from Excel as PDF 7. Print Word Labels Created From Excel 1. How To Create Labels In Excel - bysa.us How to Print Labels from Excel from . The next time you open the document, word will ask you whether you want to merge the information from the excel data file. Click finish & merge in the finish group on the mailings tab. Here, you can select your label brand and product number.
How to Make Address Labels Using an Excel Spreadsheet Step 4: Select the Excel spreadsheet. Image Credit: Dave Johnson/Techwalla. In Select recipients, choose Use an existing list and then click Browse. Find your Excel spreadsheet and select it. Click OK to accept the first sheet in the spreadsheet, and then click OK to choose all the addresses. Click Next.

Creating mailing labels from excel spreadsheet
How to Create Address Labels from Excel on PC or Mac - WikiHow This creates a new document to work in. 3 Click the Mailings menu. It's at the top of the screen. 4 Click Labels. It's in the ribbon bar at the top of the screen near the left edge. 5 Select your label size and click OK. Be sure to select the size that matches the label paper in your printer. How to Create Mailing Labels in Excel - Sheetaki In the Mailings tab, click on the option Start Mail Merge. In the Label Options dialog box, select the type of label format you want to use. In this example, we'll select the option with the product number '30 Per Page'. Click on OK to apply the label format to the current document. How to Create Mailing Labels in Excel | Excelchat Figure 1 - How to Create Mailing Labels in Excel Step 1 - Prepare Address list for making labels in Excel First, we will enter the headings for our list in the manner as seen below. First Name Last Name Street Address City State ZIP Code Figure 2 - Headers for mail merge
Creating mailing labels from excel spreadsheet. Print labels for your mailing list - support.microsoft.com With your address list set up in an Excel spreadsheet you can use mail merge in Word to create mailing labels. Make sure your data is mistake free and uniformly formatted. We will use a wizard menu to print your labels. Go to Mailings > Start Mail Merge > Step-by-Step Mail Merge Wizard. In the Mail Merge menu, select Labels. Mail merge using an Excel spreadsheet - support.microsoft.com Connect and edit the mailing list Connect to your data source. For more info, see Data sources you can use for a mail merge. Edit your mailing list Choose Edit Recipient List. In Mail Merge Recipients, clear the check box next to the name of any person who you don't want to receive your mailing. How to Print Labels From Excel - EDUCBA Step #3 - Set up Labels in a Blank Word Document In a blank word document, Go to > Mailings, select > Start Mail Merge, select > Labels. A new pane called Label Options will open up. Under that, select Label vendors as Avery US Letter, Product number as 5160 Address Labels. Then, click OK. See the screenshot below. Creating Mailing Labels in Word from an Excel Spreadsheet, Linda's Take ... 1.96K subscribers Follow along as @Linda Sessions creates Mailing Labels in Word with a table from an Excel Spreadsheet. Learn how to do a mail merge, find Avery address labels, inter...
How to Create Mailing Labels in Word from an Excel List May 09, 2019 · You may be using Microsoft Excel to organize a mailing list neatly. However, when you get ready to print mailing labels, you’ll need to use mail merge to create them in Word from your Excel list. Here’s how. ... Once you’ve finished creating the headers, go ahead and input the data. Once you’re finished, your list should look something ... Mail merge using an Excel spreadsheet Use mail merge to create and send bulk mail, labels, and envelopes. Mail merge - A free, 10 minute, video training. Discover more Word training at LinkedIn Learning. Here are some tips to prepare your Excel spreadsheet for a mail merge. Make sure: Column names in your spreadsheet match the field names you want to insert in your mail merge. For ... How to Merge an Excel Spreadsheet Into Word Labels Mar 24, 2019 · Return to the Mailings tab of your Word doc, and select Mail Merge again.This time, go to Recipients, and click Use an Existing List. Find the Excel doc with your contact list and select it from ... Create and print mailing labels for an address list in Excel To create and print the mailing labels, you must first prepare the worksheet data in Excel, and then use Word to configure, organize, review, and print the mailing labels. Here are some tips to prepare your data for a mail merge. Make sure: Column names in your spreadsheet match the field names you want to insert in your labels.
How to Print Labels in Excel (With Easy Steps) - ExcelDemy In the beginning, select the first label field from the table and go to the Mailings. Next, select the option Insert Merge Field. Then, from the drop-down click on label First_8Name. Now, the field First_Name appears in the first box of the table. Like the previous step input all the labels one by one. Easy Steps to Create Word Mailing Labels from an Excel List In the Mailings ribbon, choose Select Recipients...Use an Existing List (this is where we will locate the Excel file). Use the dialog box to browse to the Excel file and select it and click Open. In the next dialog box, select the sheet in Excel that contains the list. Once your list has been selected, your Word screen will look like this. Join LiveJournal By creating an account on LiveJournal, you agree to our User Agreement. Create account . Or you can use social network account to register. Welcome . Create First Post . Applications iOS Android Huawei Follow us: Follow us on Twitter; LiveJournal. COMPANY. About News ... How to Mail Merge Using an Excel Spreadsheet and Word As its name denotes, a mail merge is simply an Excel-Word combo that enables you to create personalized documents like email, newsletter, mailing labels, and more. Mail merge saves time since you won’t have to personalize each document for different recipients. Let’s say you would want to send Christmas emails to all your friends and relatives.
Create and print mailing labels for an address list in Excel To create and print the mailing labels, you must first prepare the worksheet data in Excel, and then use Word to configure, organize, review, and print the mailing labels. Here are some tips to prepare your data for a mail merge. Make sure: Column names in your spreadsheet match the field names you want to insert in your labels.
How to Print Labels from Excel - Lifewire Select Mailings > Write & Insert Fields > Update Labels . Once you have the Excel spreadsheet and the Word document set up, you can merge the information and print your labels. Click Finish & Merge in the Finish group on the Mailings tab. Click Edit Individual Documents to preview how your printed labels will appear. Select All > OK .
Create Mailing Labels in Word Using Mail Merge from Excel Starting with a bunch of names and addresses in Excel, use Word and the Mail Merge feature to produce mailing labels.Demo Excel File: ...
How to Create Mailing Labels in Word from an Excel List Select the first label, switch to the "Mailings" tab, and then click "Address Block." In the "Insert Address Block" window that appears, click the "Match Fields" button. The "Match Fields" window will appear. In the "Required for Address Block" group, make sure each setting matches the column in your workbook.
Snagit = The Best Screen Capture Software (Free Trial) | TechSmith Get the ultimate screen capture and video recording on Windows and Mac. Snagit is simple, powerful software to capture images and record videos of your computer screen. Start today for free!
Creating a Mailing List in Excel (2 Methods) - ExcelDemy Method 1: Creating a Mailing List in Excel Using Microsoft Word Mail Merge Microsoft Word offers a feature named Mail Merge. We can use the feature to create a template of a mailing list after importing the data from Excel. The data holds all the customers' Names, Company Names, Company Addresses, and Email Addresses.
How to Create Mailing Labels in Word - Worldlabel.com Creating your Mailing Labels: 1) Start Microsoft Word. 2) Click the New Document button. 3) From the Tools menu, select Letters and Mailings, then select Envelopes and Labels. 4) Select the Labels tab, click Options, select the type of labels you want to create and then click OK. 5) Click New Document.
How to Mail Merge Labels from Excel to Word (With Easy Steps) - ExcelDemy Download Practice Workbook. Step by Step Procedures to Mail Merge Labels from Excel to Word. STEP 1: Prepare Excel File for Mail Merge. STEP 2: Insert Mail Merge Document in Word. STEP 3: Link Word and Excel for Merging Mail Labels. STEP 4: Select Recipients. STEP 5: Edit Address Labels.
Excel data doesn't retain formatting in mail merge - Office Select File > Options. On the Advanced tab, go to the General section. Select the Confirm file format conversion on open check box, and then select OK. On the Mailings tab, select Start Mail Merge, and then select Step By Step Mail Merge Wizard. In the Mail Merge task pane, select the type of document that you want to work on, and then select Next.
How to Print an Excel Spreadsheet as Mailing Labels Step 1 Open Microsoft Word. Click on the "Mailings" tab and select "Start mail merge." Select "Labels." Video of the Day Step 2 Select the manufacturer of your labels from the drop-down menu. Select the product number of your labels. Click "OK." Step 3 Click on "Select recipients" in the "Mailings" tab. Select "Use existing list."
Creating Labels from a list in Excel - YouTube 24.6K subscribers Creating Labels from a list in Excel, mail merge, labels from excel. Create labels without having to copy your data. Address envelopes from lists in Excel. Keep...
How to Print Labels From Excel - EDUCBA Step #1 – Add Data into Excel. Create a new excel file with the name “Print Labels from Excel” and open it. Add the details to that sheet. As we want to create mailing labels, make sure each column is dedicated to each label.
How to Mail Merge from MS Word and Excel (Updated Guide) Nov 24, 2021 · You can see a drop-down list of some mail merge labels. These labels are the column names in your Excel spreadsheet. If you want to create a custom field, the easiest way is to add a column to your spreadsheet with the name of the custom field you want to make, like “birthday” or “pet name”. But you must do this before starting the mail ...
How to Create Mailing Labels in Excel | Excelchat Figure 1 - How to Create Mailing Labels in Excel Step 1 - Prepare Address list for making labels in Excel First, we will enter the headings for our list in the manner as seen below. First Name Last Name Street Address City State ZIP Code Figure 2 - Headers for mail merge
How to Create Mailing Labels in Excel - Sheetaki In the Mailings tab, click on the option Start Mail Merge. In the Label Options dialog box, select the type of label format you want to use. In this example, we'll select the option with the product number '30 Per Page'. Click on OK to apply the label format to the current document.
How to Create Address Labels from Excel on PC or Mac - WikiHow This creates a new document to work in. 3 Click the Mailings menu. It's at the top of the screen. 4 Click Labels. It's in the ribbon bar at the top of the screen near the left edge. 5 Select your label size and click OK. Be sure to select the size that matches the label paper in your printer.


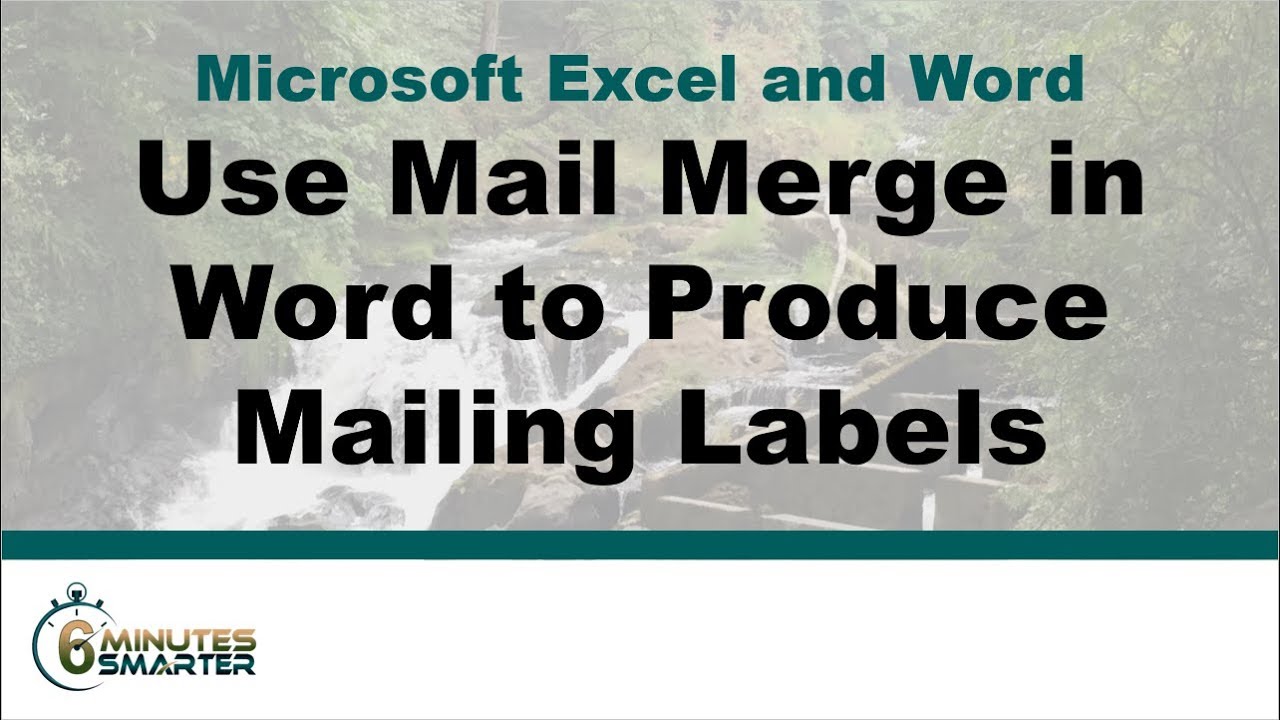
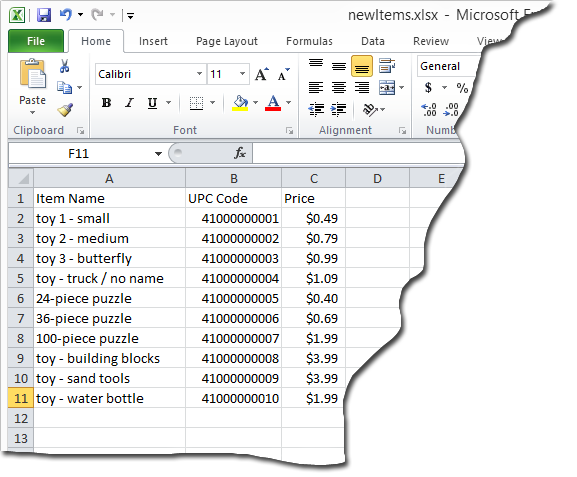

:max_bytes(150000):strip_icc()/AddressblockinWordmailmerge-5a5a9fa5beba33003625c32c-364cbcc6909b405ab2afa88fd58489f9.jpg)
/make-labels-with-excel-4157653-2dc7206a7e8d4bab87552c8ae2ab8f28.png)

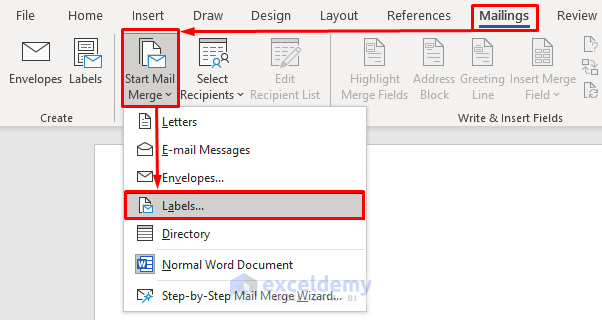
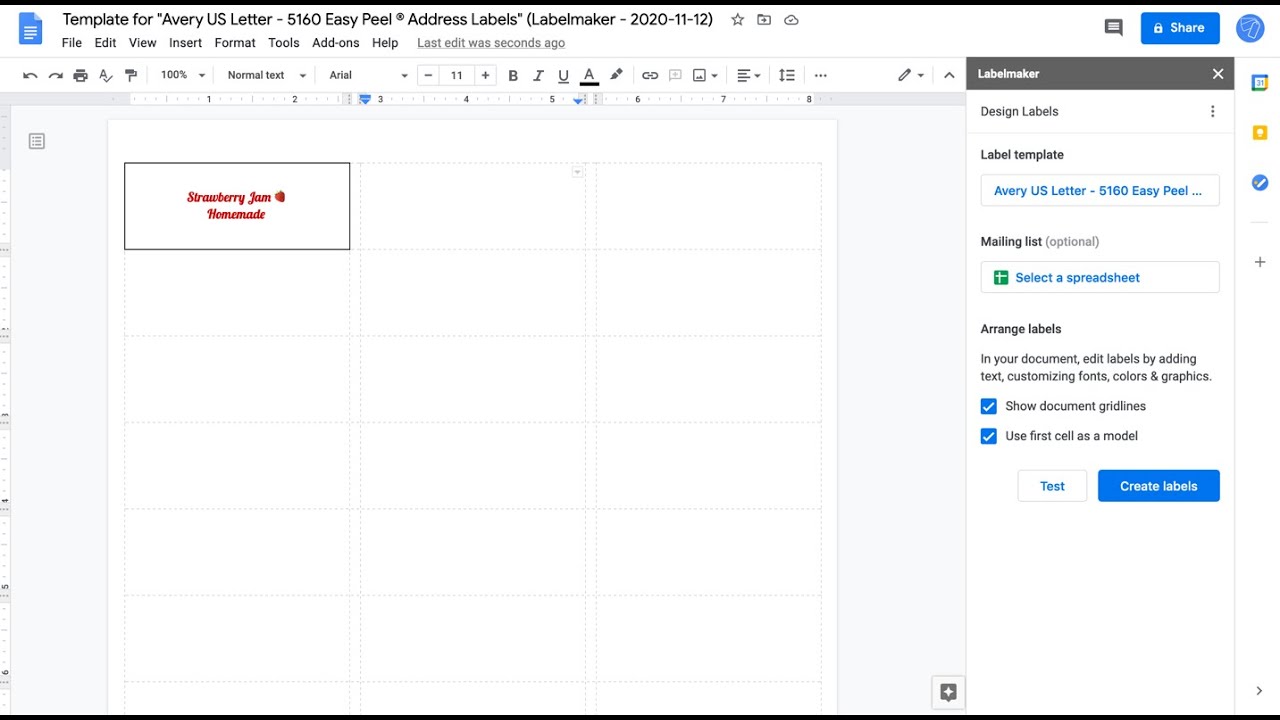
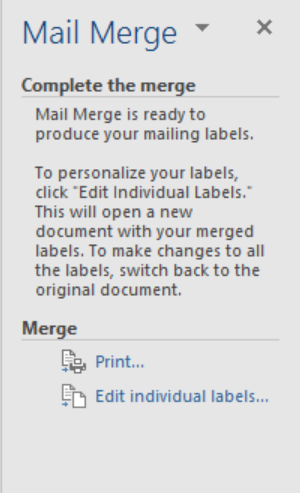
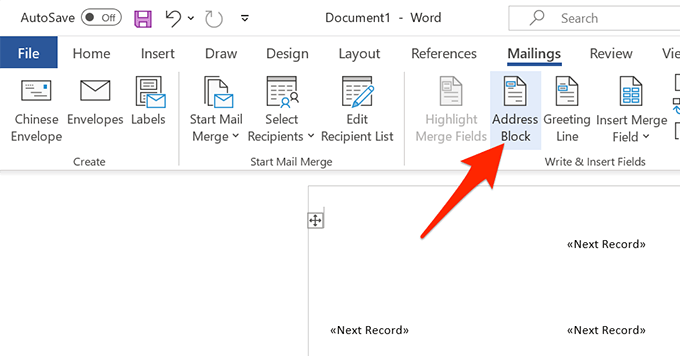
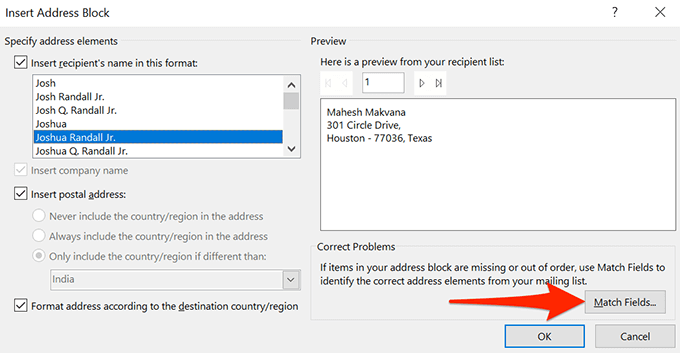

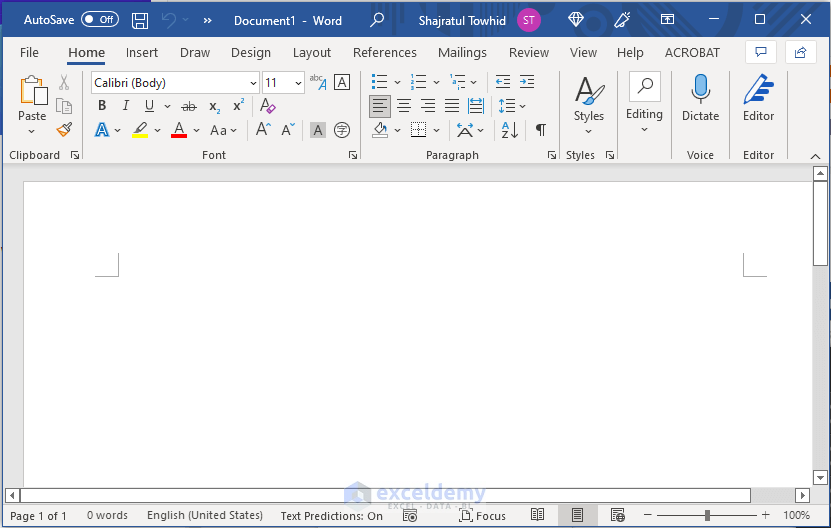
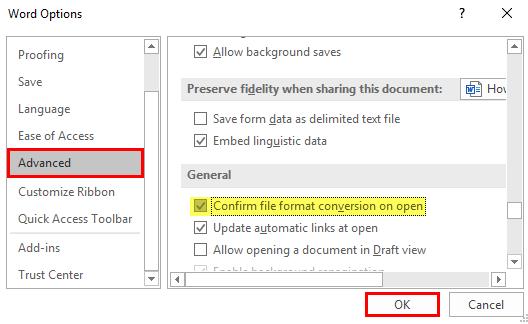





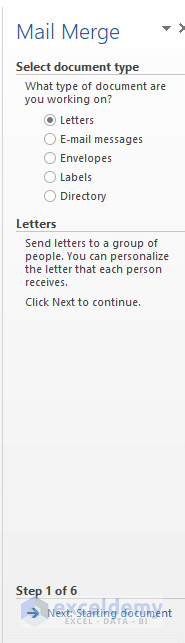



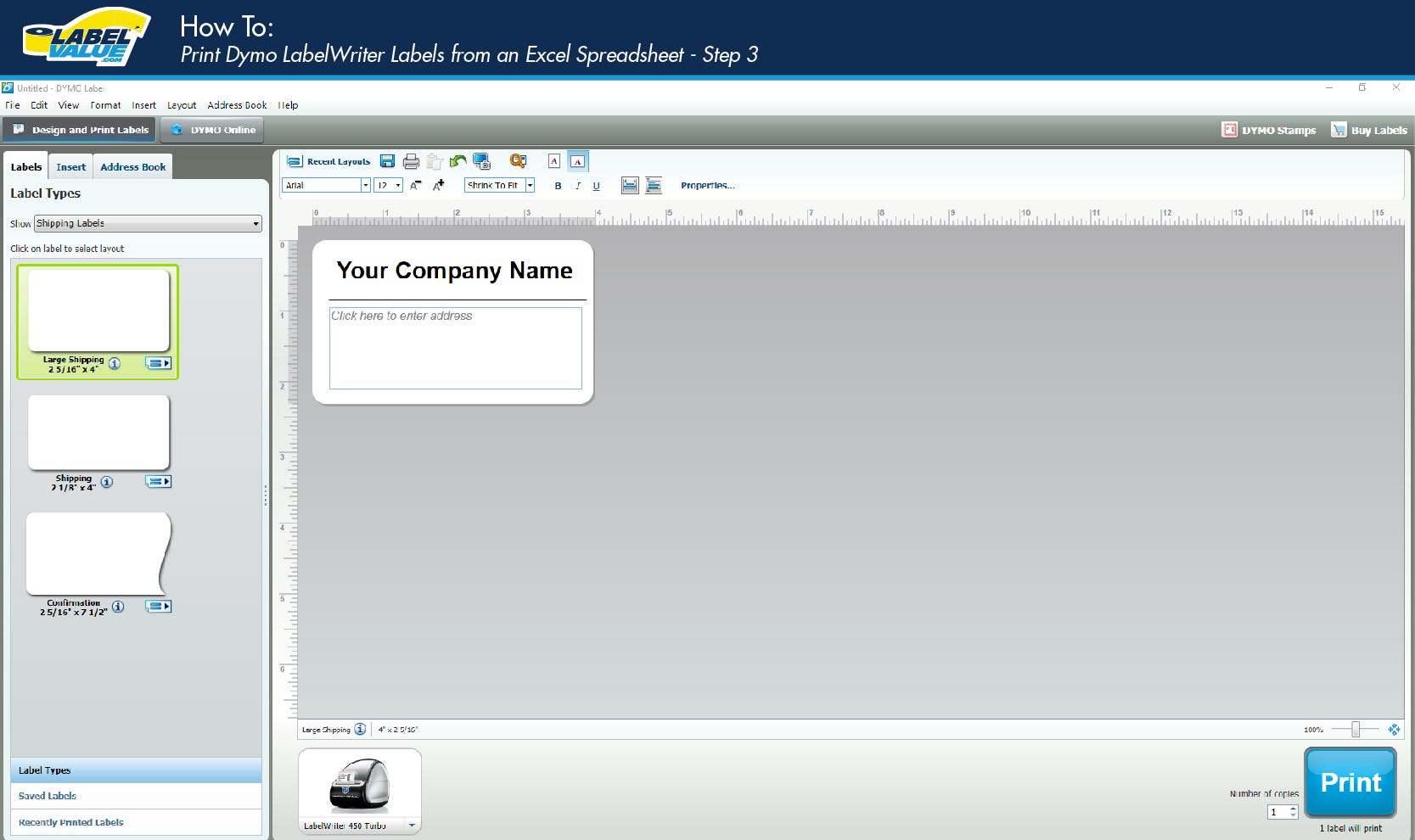

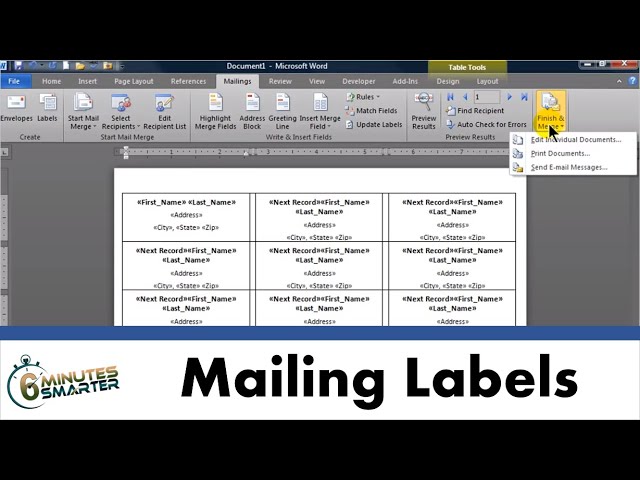





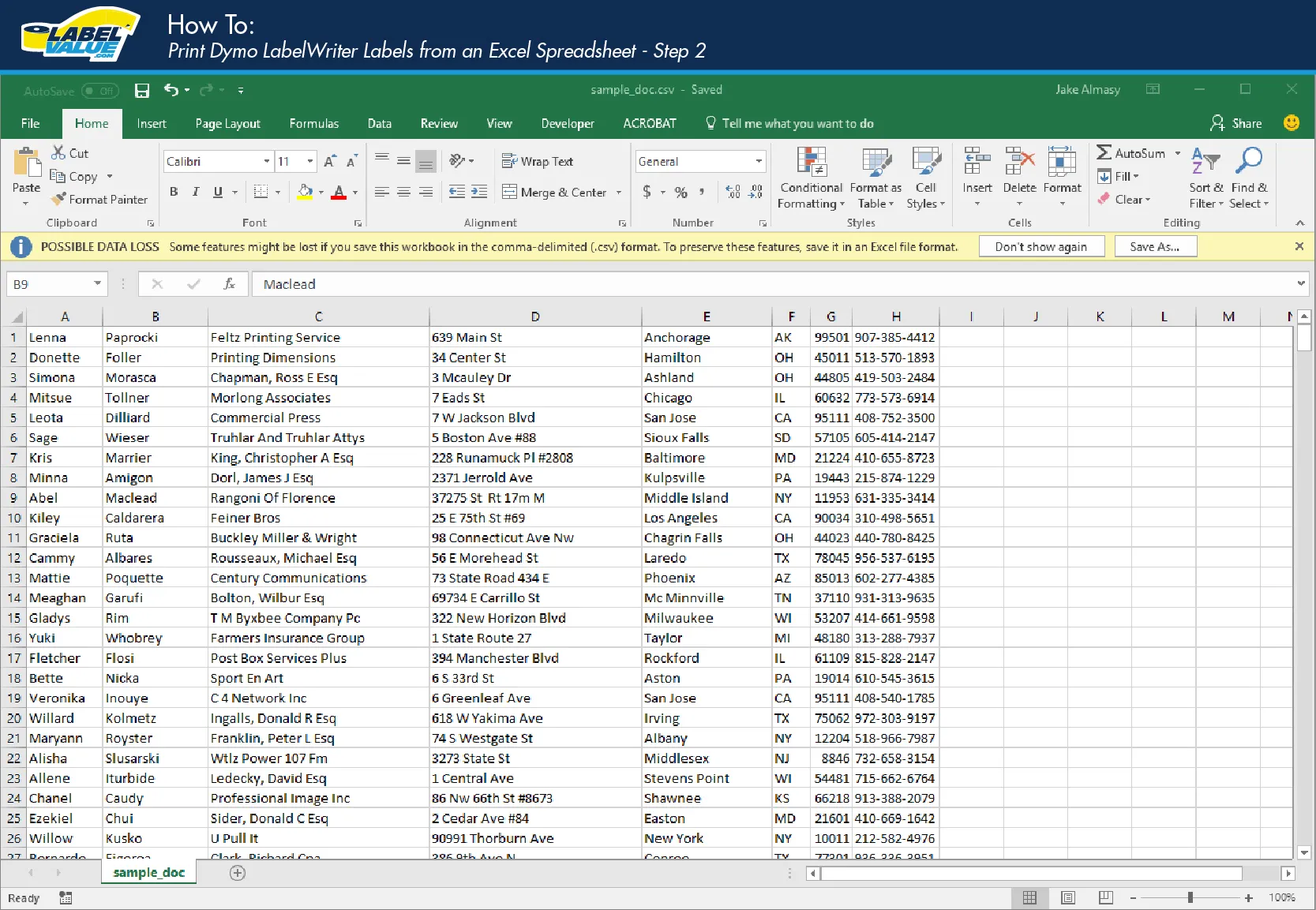








Post a Comment for "45 creating mailing labels from excel spreadsheet"